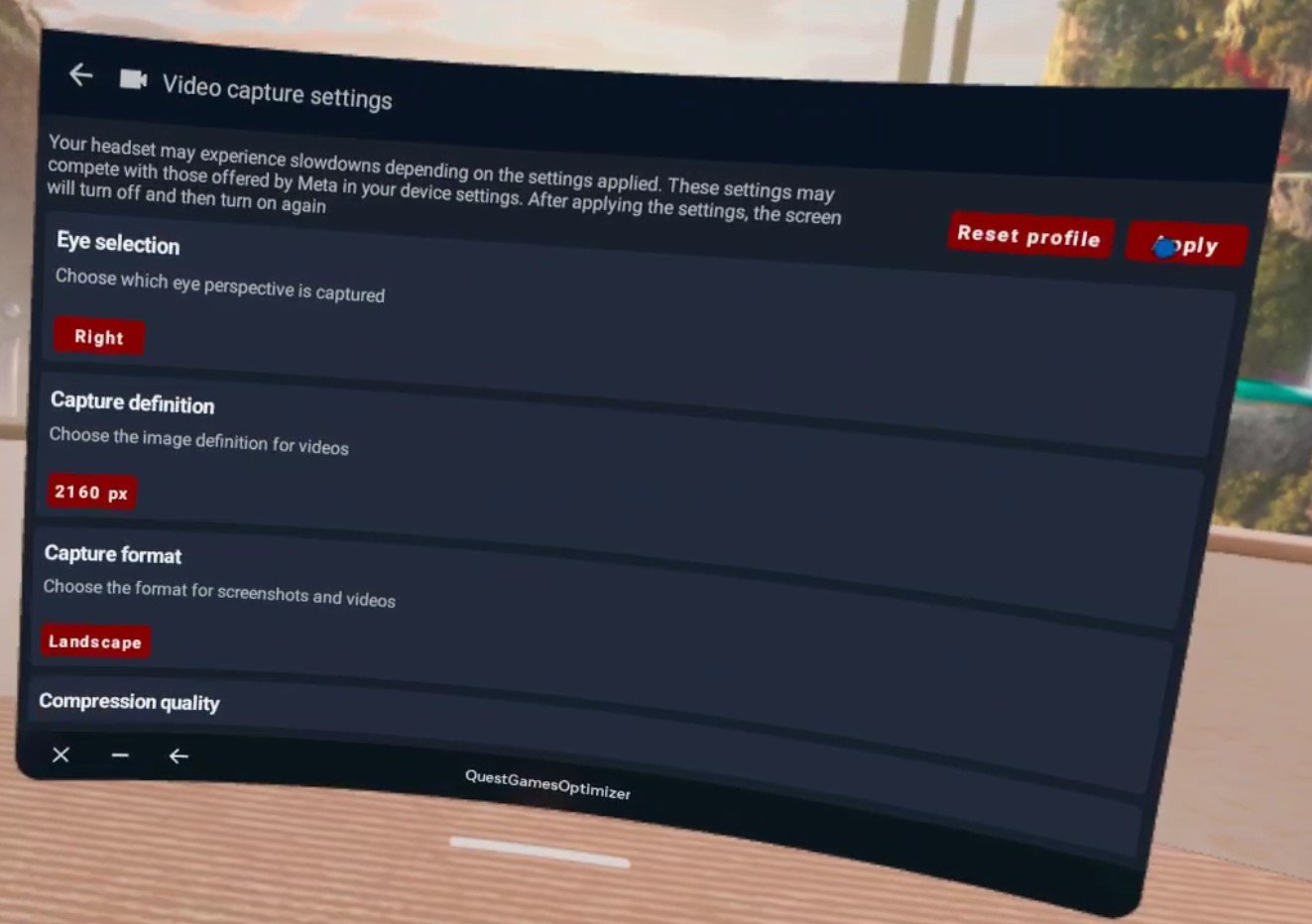Massively Improve your Oculus Quest 2 Video Graphics Quality with this App
The Oculus Quest 2 is an amazing piece of hardware, but the video quality can be kind of a let down. It looks fuzzy and it can be really hard to see things at long distances, and so you might be wondering how you can improve the graphics on your Oculus Quest 2 to make it more enjoyable, or give you a competitive edge.
Well look no further, because an application already exists that will improve the graphics on Meta Quest 2 games and applications automatically and natively on your headset without having to type in any ADB commands or do any programming or configuration yourself.
The Oculus Quest 2 is an amazing piece of hardware, but the video quality can be kind of a let down. It looks fuzzy and it can be really hard to see things at long distances, and so you might be wondering how you can improve the graphics on your Oculus Quest 2 (or Quest 1) to make it more enjoyable, or give you a competitive edge.
Well look no further, because an application already exists that will improve the graphics on Meta Quest 2 games and applications automatically and natively on your headset without having to type in any ADB commands or do any programming or configuration yourself.
On the Left, Onward run with Quest Games Optimizer. On the Right, Onward without
What App?
The App you’re looking for to make your Quest 2 graphics look better is the Quest Games Optimizer app, which you can install on to your headset directly through an .apk and an app like SideQuest and then find in the “Unknown Sources” menu. After you have Quest Games Optimizer installed you can make your games look better at the flick of a switch.
When you open it, Quest Games Optimizer (a.k.a. QGO) will show you every game you have on your Meta Quest 2 that has a profile which can be applied to it to make its graphics look beautiful.
The Quest Games Optimizer Main Menu
There are over 250 profiles right now, and more are being added by the developer and community all of the time! A ton of popular titles like The Walking Dead: Saints and Sinners have profiles that make it look incredibly crisper. (Here’s the complete list Use google translate for the page). The profile can be enabled in the QGO application and then will be applied automatically when you start your game. (A popup will let you know that it is applied successfully when you start the game)
Just look at the difference! While some profiles have greater effects than others, all of them make games look much clearer, and improve the graphics overall very noticeably.
Onward Improved
Also, for you moment capturers and content creators out there, you can easily change the recording resolution of your Quest 2 from the Quest Games Optimizer. Just use the little video icon in the top right corner, and you can change your recording resolution with just a single button press
The Quest Games Optimizer Video Capture Settings
Of course, the Oculus Quest 2 is only so powerful, and so can only process so much due to its hardware. Optimizing a game on its own will run very well, but optimizing a game and then recording on top of that can cause noticeable frame lag and stutters. So be careful combining optimization and high resolution recording. Maybe when Project Cambria (aka the Quest 2 Pro) comes out, both can be achievable at the same time.
Setup
Speaking of issues, there is only a single issue with Quest Games Optimizer, and that is the setup. Getting it running in the first place can be a lot if you’re newer to the Quest and haven’t used Airlink or Quest Link before. As you can see in the “Prerequisites” section of the itch store page here. You need to:
Have your headset and Facebook/Meta account in developer mode so that you can use applications in “Unknown Sources.”
Do no disturb needs to be disactivated so that you can get notifications when a profile is applied or your recording settings are changed.
You need to enable an ADB wireless connection for QGO to work at all.
This can be a lot for some people if they’re not a certified VR lover who has already done all of this to install custom applications or connect their Headset to their PC. Luckily there are plenty of guides out there that explain the setup steps.
Thrill Of The Fight improved with Quest Games Optimizer, and not improved
Even if you have already done all of this, you will need to reconnect your Headset to your PC once to enable ADB, which Quest Games Optimizer needs to do anything, though this can be done wirelessly. Luckily after you enable ADB debugging wirelessly you won’t need to do it ever again. One setup and you can change your recording settings and make your games look better whenever you want.
After you enable ADB you can keep using Quest Games Optimizer without having to worry about connecting it to a PC, just stay on the same wireless network. After the initial hookup it’s still very easy. The easiest way around this limitation is to just avoid restarting your headset, and it’s pretty hassle free after you’ve done it once, so it’s really not that big of a problem.
Moss: Book 1 improved and unimproved
For more guidance on how to enable an ADB wireless connection the developer of Quest Games Optimizer has a post on their itch page about it here. When it comes to setup their itch page actually has a lot of great advice, and you can find out even more about Quest Games Optimizer on it.
Quest Games Optimizer is currently 4.99$ on itch io. Whether or not you might mind the setup it is extremely worth it to use this to make your Quest 2 games look much better. It is doubly worth it if you want to easily make your recordings look good too.